Some apps out there have different viewing options that can help people customize their experience. We have received tons of feedback that our portal site and app can be difficult to navigate for less experienced users, so we have created a Standard View and an Advanced View, which you can switch between with the tap or click of a button:
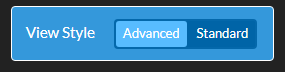
If you were a Ridgetec account holder prior to the 2023 Spring Release, then your account will remain in Advanced View, as that is closest to how the portal and app were laid out before the update, while new customers who create accounts after the 2023 Spring Release will start in the simpler Standard View. You can toggle between the two whenever you wish.
MY CAMERAS PAGE – STANDARD VIEW
The My Cameras page will function differently depending on which View you have selected. New customers and those switching from Advanced to Standard View will see the My Cameras page laid out like this, with Status, Settings, and Gallery all in one place:
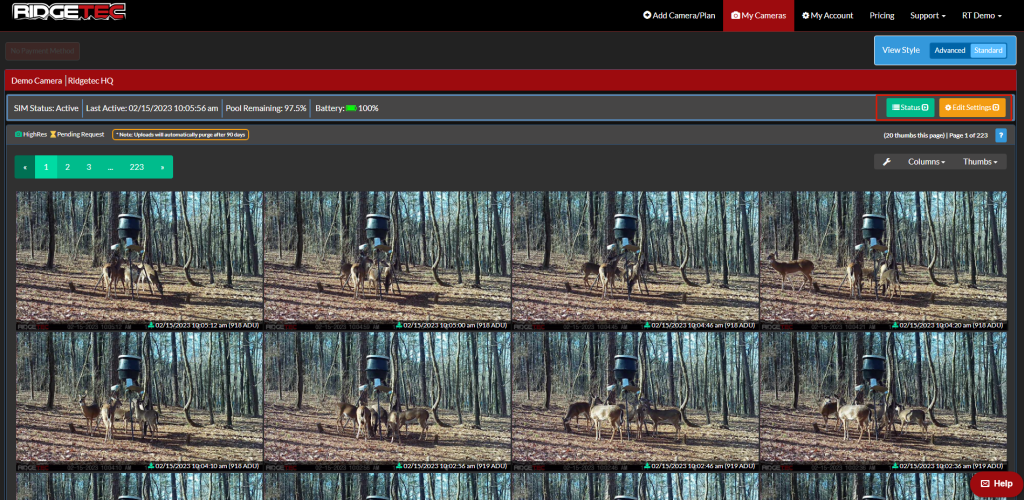
Clicking or tapping the “Status” button will drop down the camera’s Status. This includes things like battery life, remaining data, cell signal, information about its most recent activities, and a list of pending requests (High Res Max or Video requests, Settings downloads, etc.).
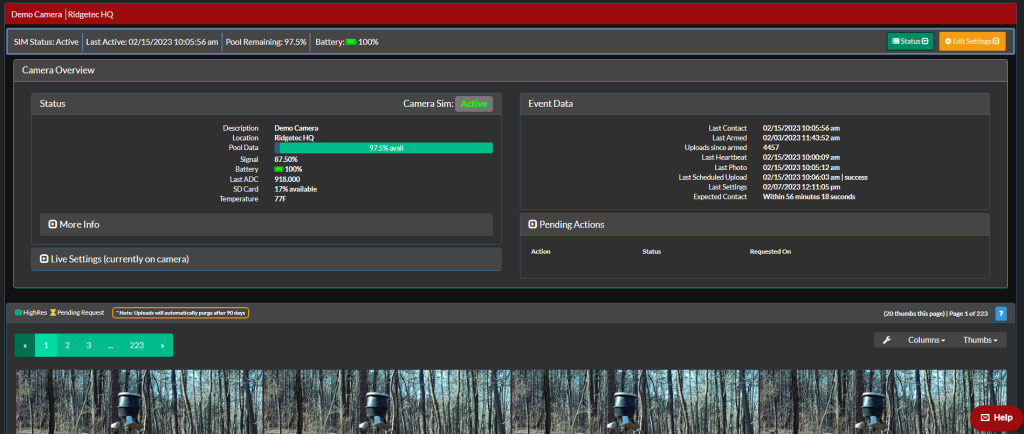
The “Edit Settings” button will drop down a more simplified version of the Settings list.
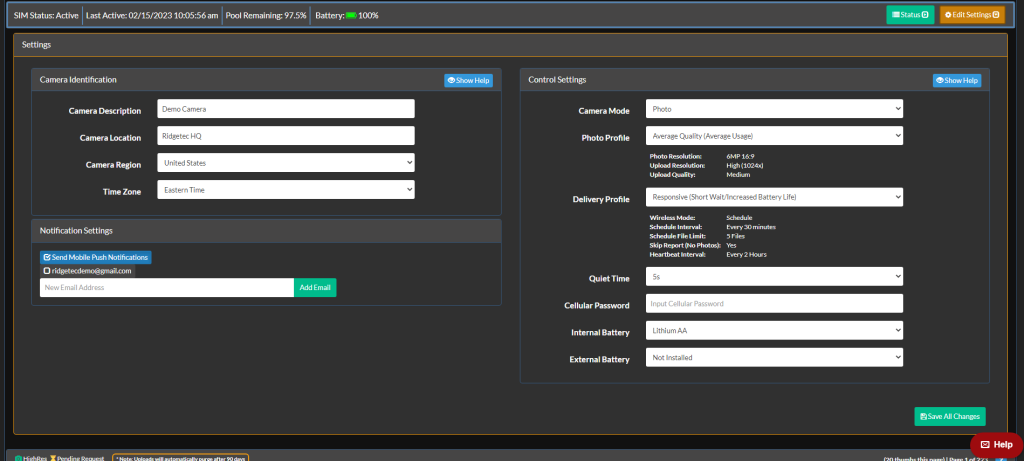
Instead of adjusting every setting piece by piece, you are able to select a Settings Profile that matches what you need your camera to do, but if you’d like, you can switch to Advanced, change whatever you want, and go back to Standard View – if your settings don’t line up with a Setting Profile, your settings will be listed as “Custom” and can be changed in Advanced View. You can find a more extensive breakdown of Settings Profiles under “2023 Spring Release: 09 Camera Settings Profiles.”
Once you are finished changing your settings, hit the Save All Changes button, and your camera will download them the next time it checks in.
MY CAMERAS – ADVANCED VIEW
In Advanced View, the My Cameras page is laid out similarly to how it was before the 2023 Spring Release, with tabs to be used to navigate between the camera’s Overview, the Settings, your Gallery, the Actions tab, and a couple of other features.
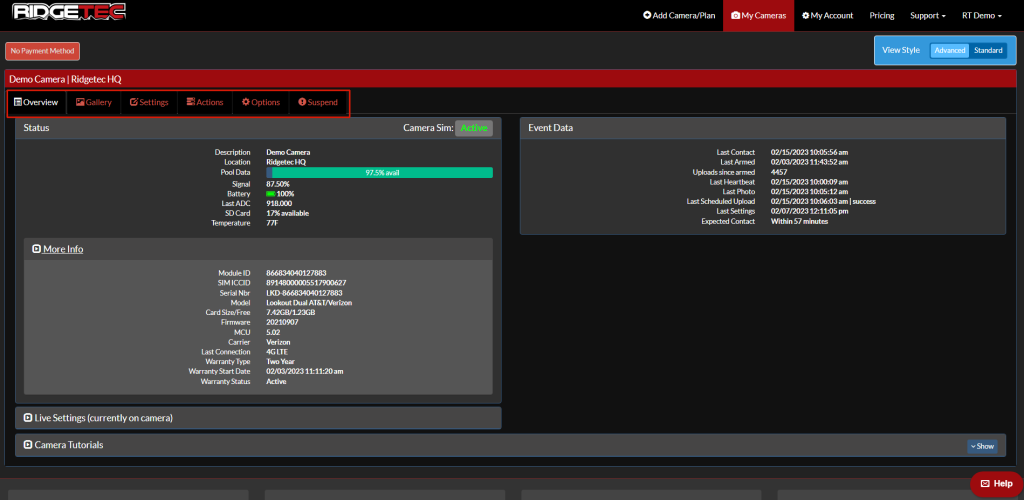
Things haven’t changed too much since before the release, other than changes to points/data, but we’ll highlight some things that weren’t there before. First off, on the Gallery tab, you can now use the Action “Download Media” to download multiple photos you have selected as a ZIP file. Your computer can then unzip the file, so you can view the photos. NOTE: You can also use “Download Media” in Standard View if you wish.
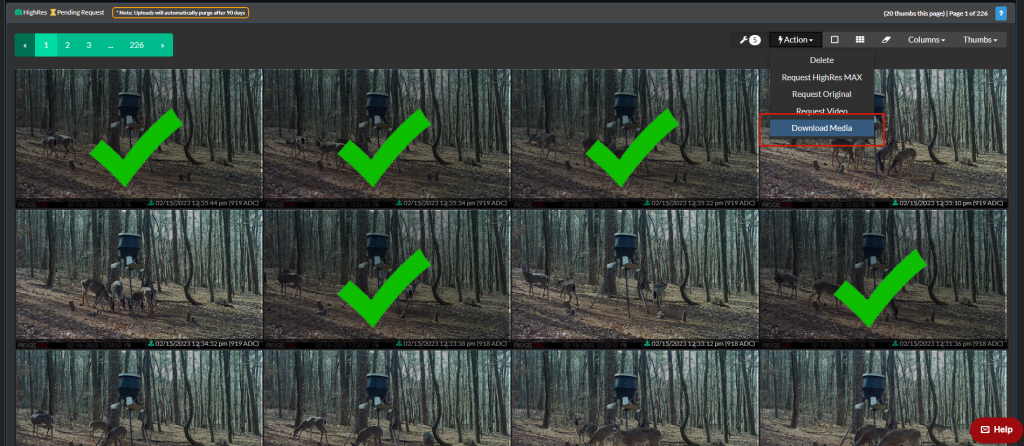
On the Options tab, we’ve added a checkbox that can be used to report a lost or stolen camera. Checking this box automatically adds your camera and its associated SIM card to our database, and if someone else tries to get the camera online, we get alerted immediately and can let you know. In some cases, you can provide your camera’s module ID (IMEI) and the SIM’s ICCID number to authorities, and they can attempt to get the cell carrier’s help in recovering your camera. NOTE: The Options tab only appears when viewing the portal in a web browser, and not in the mobile app, to prevent deletion of cameras via “pocket dial.”
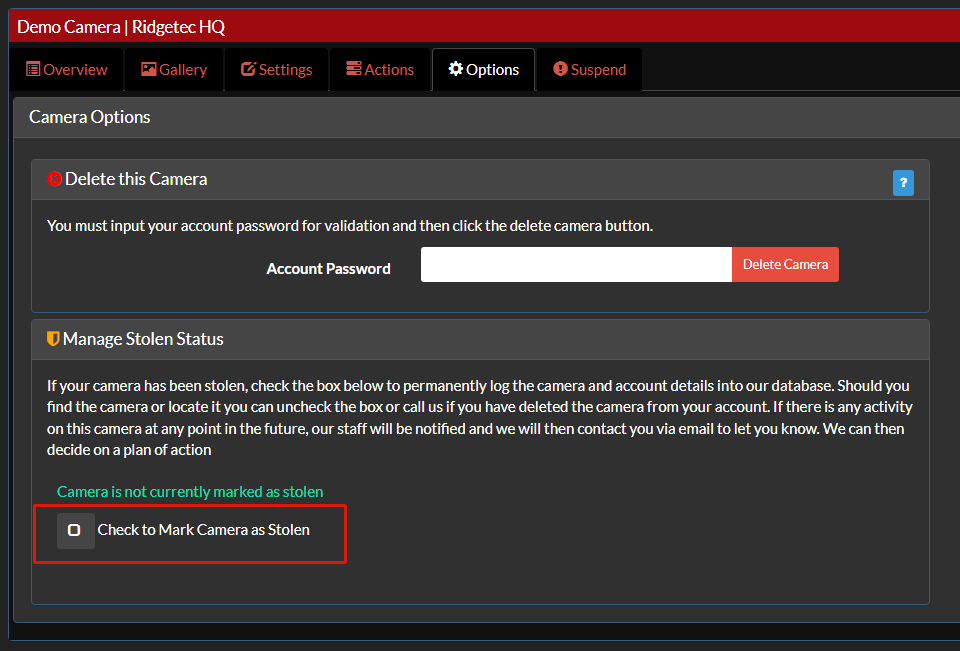
And last, but not least, there is now a Suspend tab where you can input your account password to cut your camera(s) off at the end of the season, or whenever else you might need to. This will suspend your account within the next 24 hours. If you intend to run your cameras for the rest of the billing cycle and suspend at the next billing date, edit your renewal settings on the My Account page.
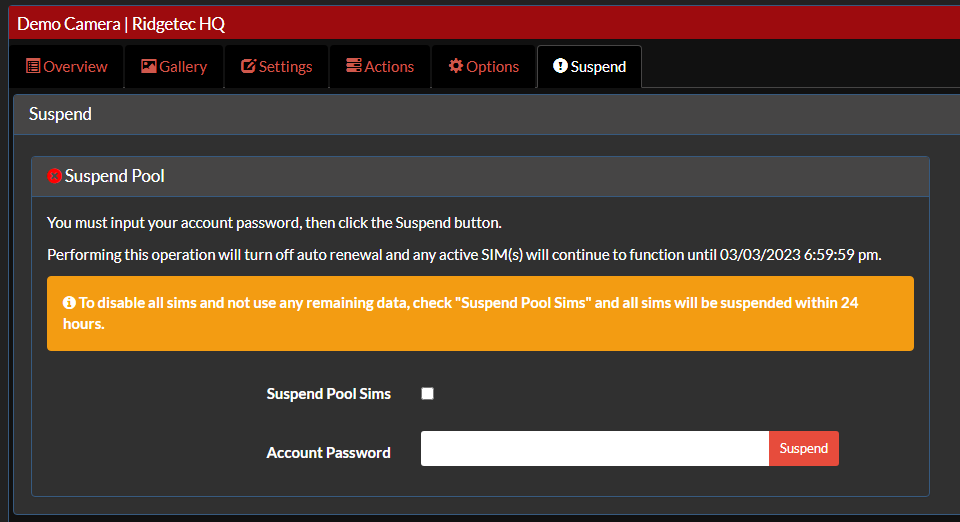
MY ACCOUNT – STANDARD VIEW
When you visit the My Account page in the new Standard View, you will see the most vital sections put together on one page. There is a section to add and manage new SIMs, a section to view your account details (as well as paying on account and suspending your Pool), and a section to input your credit card and control all your billing settings.
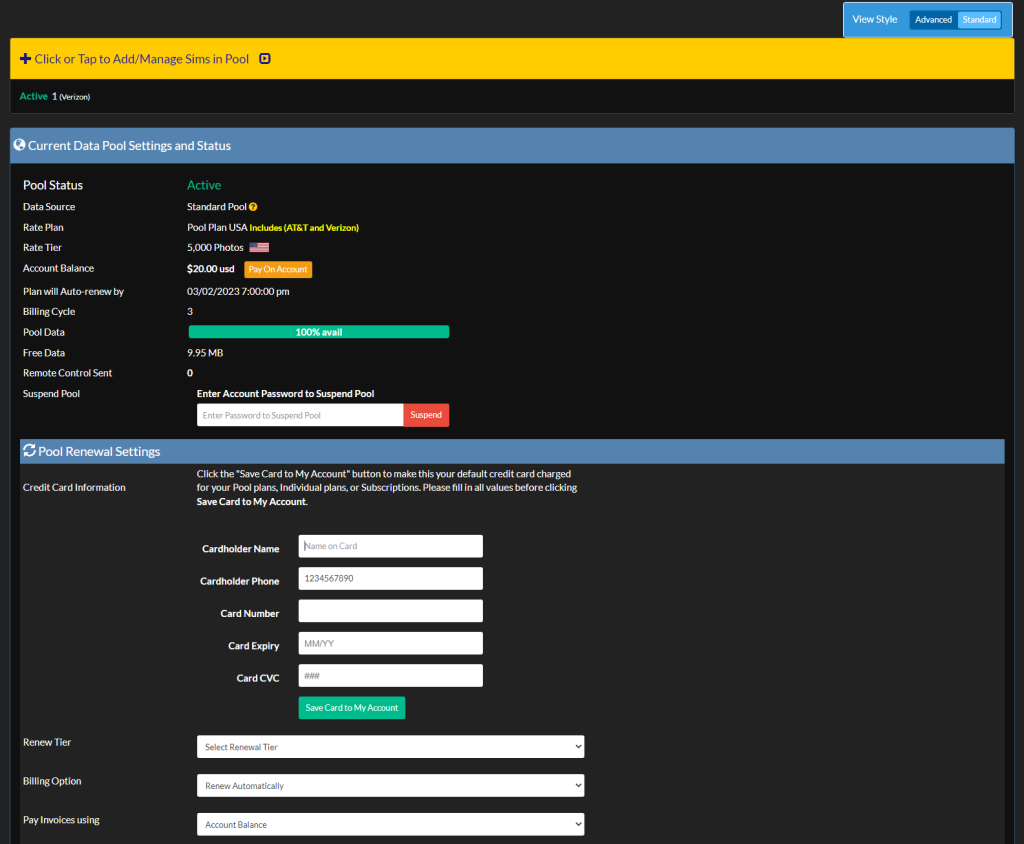
When you click or tap to expand the yellow box, you will see where to add a new SIM card, as well as the list of ones that are in your Pool. This section appears the same in both Standard and Advanced View.
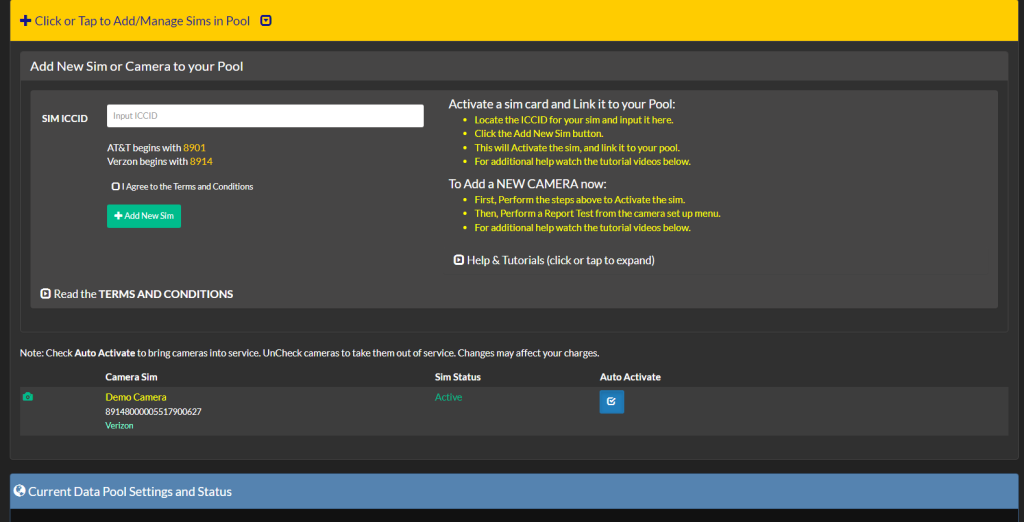
Once you’ve added a card on file, you will see it appear under “Pool Renewal Settings,” along with a button to remove it if you need to do so. This is also where you will select your data plan, whether or not you want to be billed automatically, and your method of payment. More information about billing and renewal can be found in “2023 Spring Release: 05 Account Balance and Payment Options.”
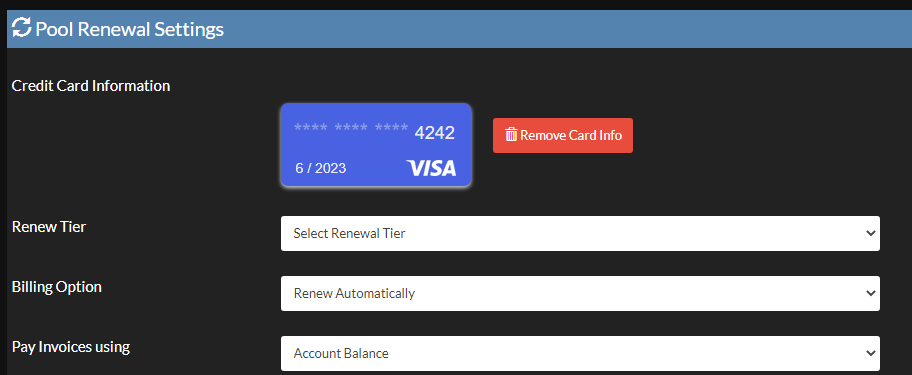
MY ACCOUNT – ADVANCED VIEW
In Advanced View, the My Account page will have tabs across the top that can be used for navigation, similar to the My Cameras page.

For the most part, the tabs work the same as in the previous version, though we have moved Invoice and Balance history to their own tabs. In Advanced View, the Renewal Settings look a little different when it comes to inputting a credit card. You can use the “Add Credit Card Now” button to go to the Card on File screen, or click/tap on the Card on File tab at the top of the page.
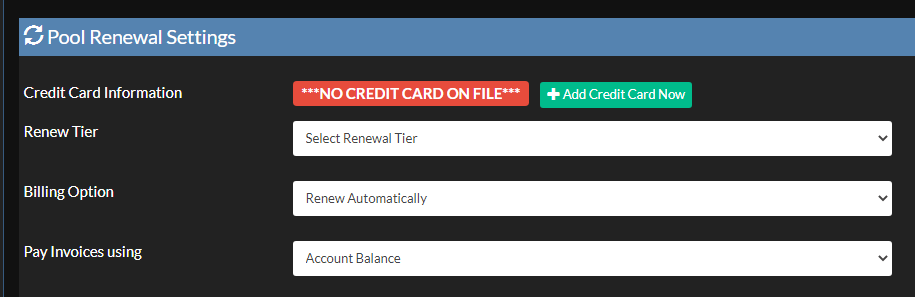
The new tab, Pay On Account, is where you will go to add funds to your Account Balance, which can be used to run cameras if your Pool runs out early, or to pay your monthly bill so you can pay without saving a card on file. Here’s what it looks like, and more information on this screen can be found in “2023 Spring Release: 03 Points Reserve is sunset.”

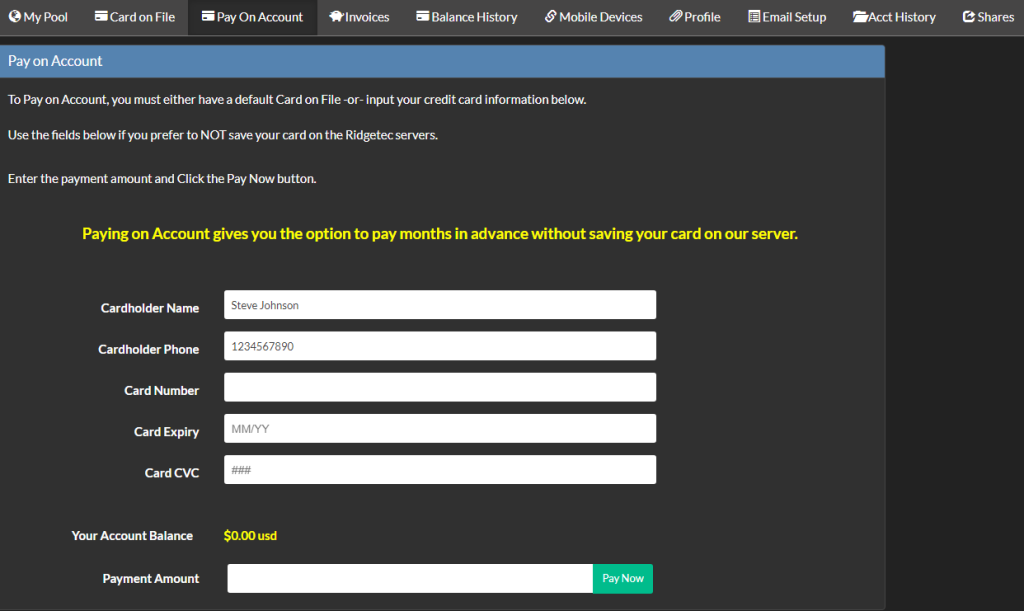
We hope this information helps you navigate our 2023 Spring Release! Choose whichever view works best for you, and if you have any questions or just need a hand getting around, you can shoot us an email at service@ridgetecoutdoors.com or call 1-888-966-8929.
